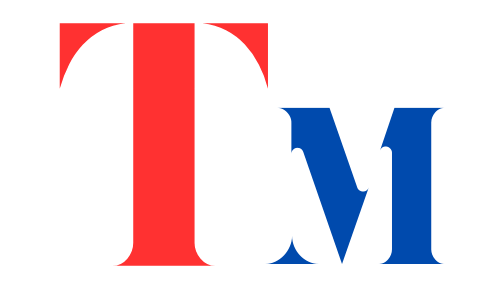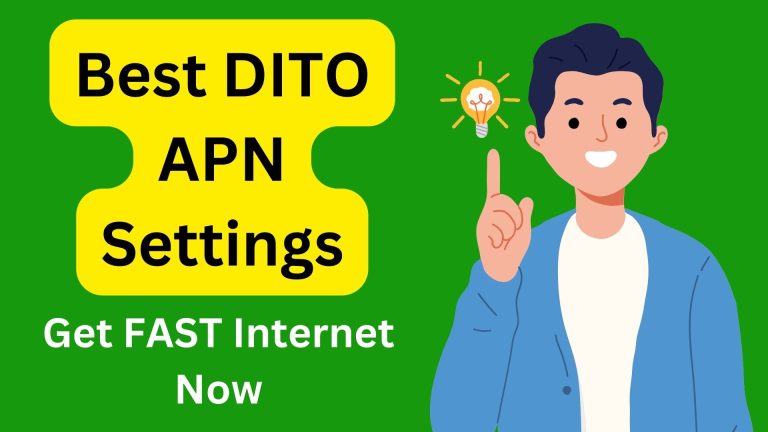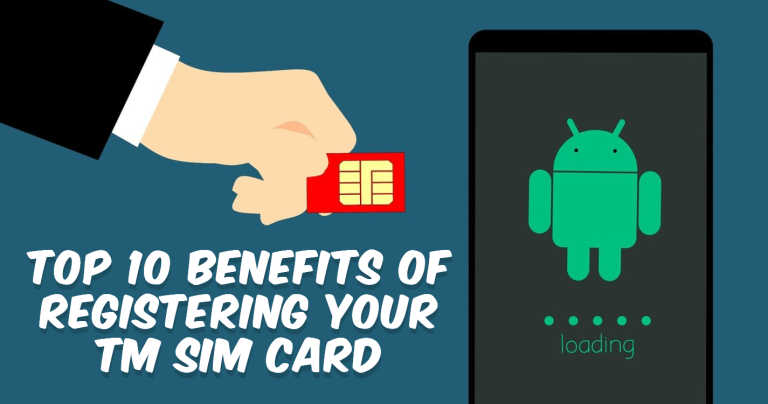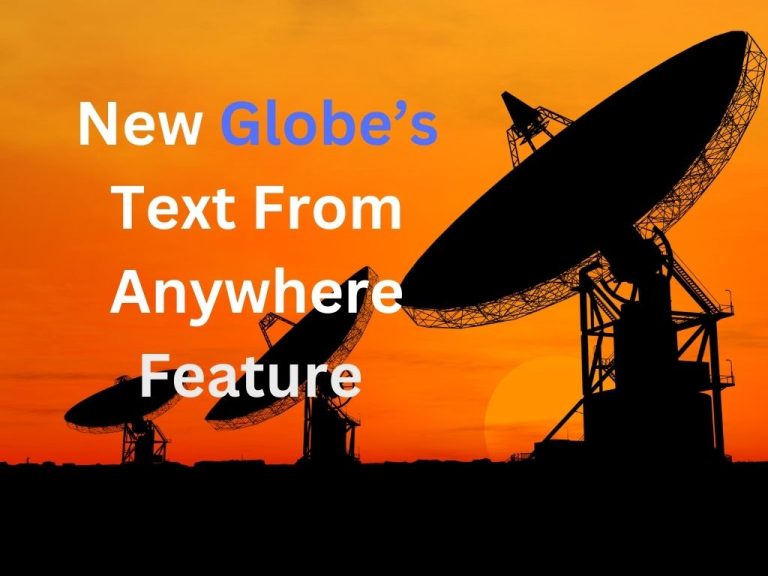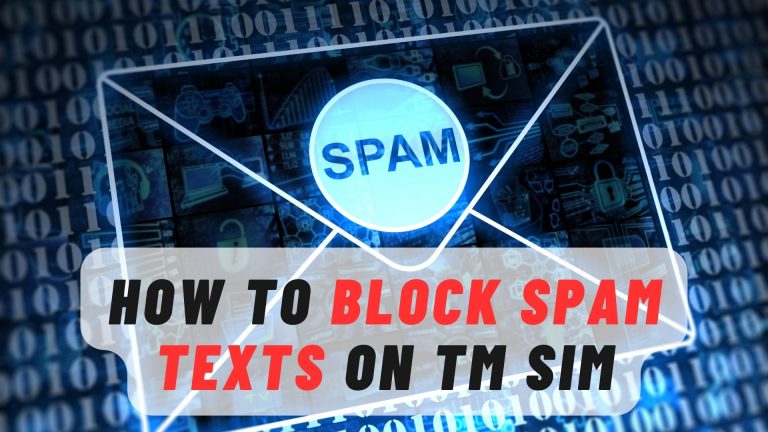TM APN Settings For Fast Internet
APN stands for Access Point Name which act as a gateway that connects your phone to the internet. It’s like a secret code that tells your phone how to connect to TM’s network. Without the right APN settings, your phone might not be able to access the internet at all!
Best TM APN Settings
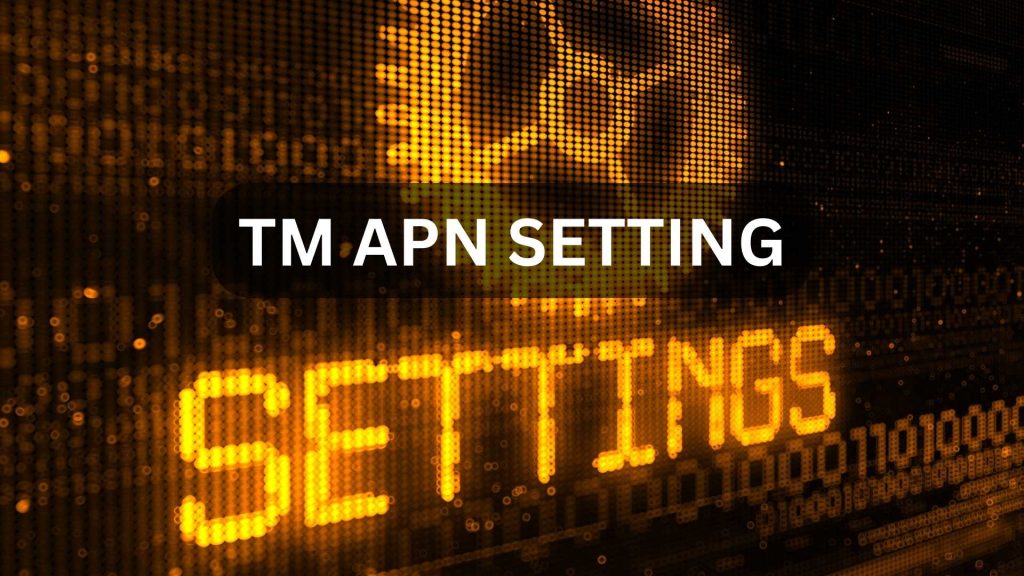
National (Default) Settings:
- Name: TM Internet
- APN: internet
- Username: tm
- Password: tm
- Authentication Type: PAP
- MCC: 515
- MNC: 1
- APN Type: default,supl
For region-specific optimization, consider these alternatives:
Visayas:
- Name: TM Visayas Internet
- APN: visayas
- (Other settings remain the same)
Mindanao:
- Name: TM Mindanao Internet
- APN: mindanao
- (Other settings remain the same)
Users in these regions might experience better performance with these location-specific settings. These APN works best with your TM SIM, if you still face issue contact TM customer service.
Announcment: Now You can check the mobile balance online for one of our partner network Movilnet, Do checkout the official tool we call it Consulta Saldo Movilnet.
TM APN Settings for Gaming
Gamers looking to optimize their connection might want to try these settings:
| APN Name | APN | Authentication | Notes |
|---|---|---|---|
| TM Internet (default) | internet | PAP | Good starting point |
| TM Visayas Internet | visayas | PAP | May improve performance in Visayas |
| TM Mindanao Internet | mindanao | PAP | May improve performance in Mindanao |
| Open APN (use cautiously) | fast.globe.com.ph OR internet.smart | PAP or CHAP | Can improve gaming performance but may be unstable |
The “Open APN” setting may significantly improve gaming performance, but use it cautiously as it might affect overall connection stability.
How to Set Up TM APN on Android
Setting up your TM APN on Android is easier than you might think. Just follow these steps:
Setting Up TM APN on iPhone
If you’re an iPhone user, don’t worry! We’ve got you covered too. Here’s how to set up your TM APN:
Troubleshooting Common TM APN Issues
Sometimes, even after setting up your APN correctly, you might face some issues. Here are some common problems and their solutions:
- No internet connection: Try toggling your mobile data off and on. If that doesn’t work, reset your network settings.
- Slow internet speed: Check if you’re in an area with good TM coverage. If yes, try resetting your APN settings.
- Can’t send MMS: Make sure your MMS settings are correct. You might need to contact TM for specific MMS APN settings.
- APN settings keep disappearing: This could be due to a software issue. Try updating your phone’s software or resetting to factory settings.
Tips for Optimizing Your TM Internet Experience
Now that you’ve set up your APN correctly, here are some tips to get the most out of your TM internet:
Frequently Asked Questions
Q: Why is my TM internet slow even after setting up the correct APN?
A: Several factors can affect internet speed, including network congestion, signal strength, and your device’s capabilities. Try moving to an area with better coverage or restarting your device.
Q: Can I use the same APN settings for both TM and Globe?
A: Yes, TM and Globe often use the same APN settings as TM is a subsidiary of Globe Telecom.
Q: Do I need different APN settings for 3G, 4G, and 5G?
A: Generally, the same APN settings work across different network technologies. Your phone will automatically switch between them based on availability.
Q: How often should I update my APN settings?
A: You typically don’t need to update your APN settings unless TM announces changes or you’re experiencing persistent connection issues.
Q: Can incorrect APN settings damage my phone?
A: No, incorrect APN settings won’t damage your phone. They’ll just prevent you from connecting to the internet properly.
Q: What should I do if I can’t find the APN settings on my phone?
A: The location of APN settings can vary depending on your phone model and Android version. Try searching for “APN” in your phone’s settings or consult your device’s manual.
Q: Is it safe to use third-party APN setting apps?
A: It’s generally safer to input APN settings manually. Some third-party apps might collect your data or contain malware.
Conclusion
Setting up the correct APN for your TM SIM card is crucial for a smooth internet experience. By following this guide, you should now be able to configure your APN settings correctly and troubleshoot common issues.
Remember, technology is always evolving, and so are network settings. If you ever face persistent internet problems, don’t hesitate to reach out to TM’s customer service for the most up-to-date information and assistance.