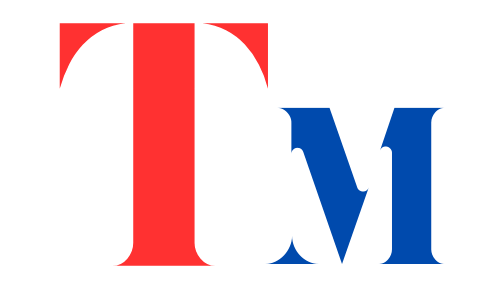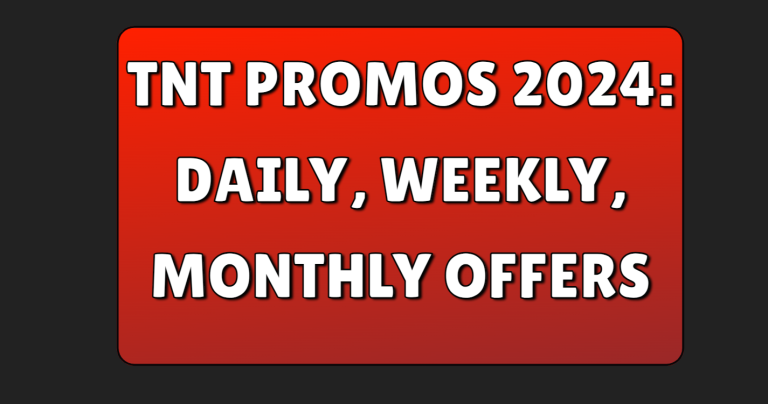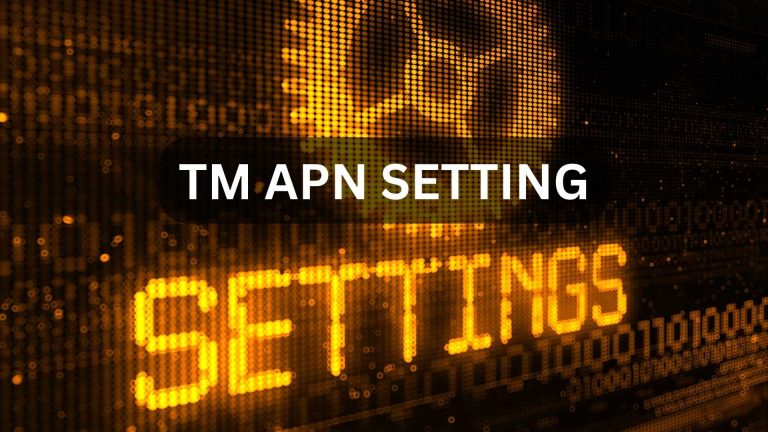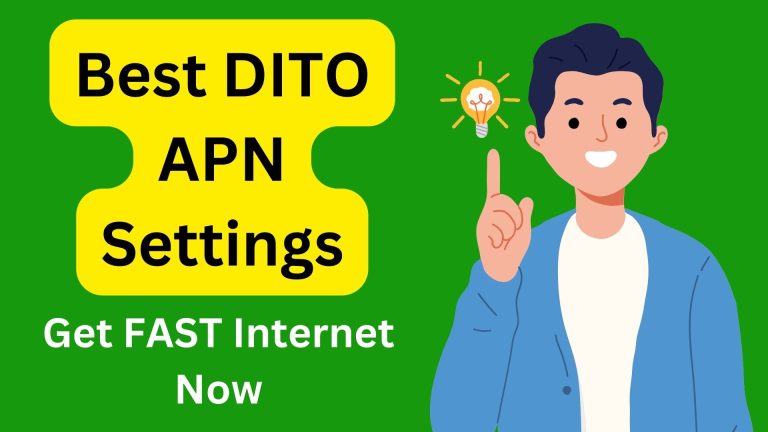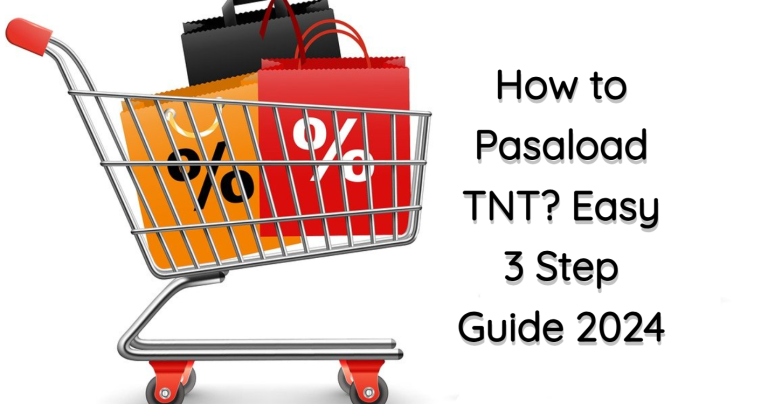TNT Apn Settings for Best Internet Speed
TNT APN settings act as a bridge between your mobile device and TNT’s network infrastructure. In today’s fast-paced digital world, having a reliable and speedy internet connection is crucial. If you’re a TNT user in the Philippines looking to improve your mobile internet experience, you’ve come to the right place.
TNT Apn Settings
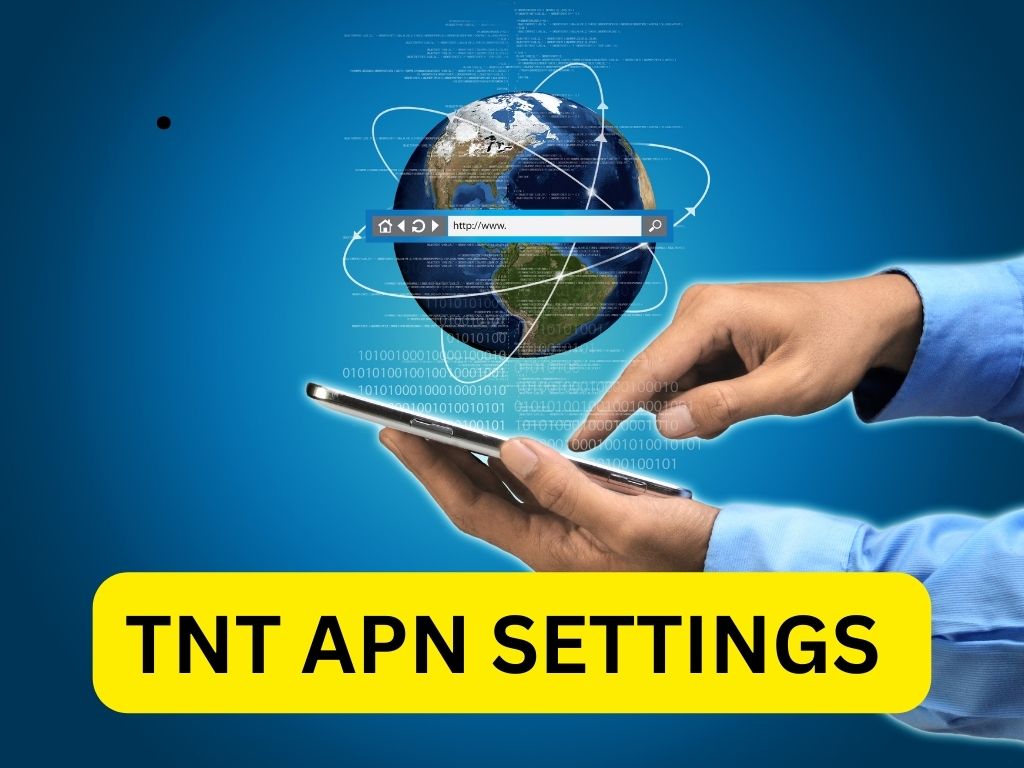
Here are some of the best APN setting tailored according to your need. First you need to make sure that your TNT SIM Registration is completed You can pick best Apn from followings that best suits you:
1. For General Internet Use
To ensure optimal performance for everyday internet usage, configure your device with these settings:
| Parameter | Value |
|---|---|
| Name | TNT-INTERNET-OPTIMIZED |
| APN | internet |
| Proxy | Not set |
| Port | Not set |
| Username | Not set |
| Password | Not set |
| Server | Not set |
| MMSC | http://10.102.61.238:8002 |
| MMS Proxy | 10.102.61.46 |
| MMS Port | 8080 |
| MCC | 515 |
| MNC | 02 |
| Authentication Type | None |
| APN Type | default,supl,mms |
| APN Protocol | IPv4/IPv6 |
| APN Roaming Protocol | IPv4/IPv6 |
| Bearer | Unspecified |
| MVNO Type | None |
| MVNO Value | Not set |
These settings have been tested personally across multiple devices and have shown significant improvements in both download and upload speeds for regular internet usage.
2. Specialized Settings for Gaming

For gamers seeking the lowest possible ping and most stable connection, use these optimized settings:
| Parameter | Value |
|---|---|
| Name | TNT-GAMING-PRO |
| APN | gamesinternet |
| Protocol | IPv4 |
| MCC | 515 |
| MNC | 02 |
| Authentication Type | None |
| APN Type | default,supl |
These settings prioritize low latency and stable connections, crucial for competitive online gaming.
3. LTE Internet Settings for Maximum Speed
To harness the full power of TNT’s LTE network, configure your device with these settings:
| Parameter | Value |
|---|---|
| Name | TNT-LTE-TURBO |
| APN | smartlte |
| Protocol | IPv4/IPv6 |
| MCC | 515 |
| MNC | 02 |
| Authentication Type | None |
| APN Type | default,supl,mms |
These settings are optimized for LTE connectivity, ensuring you get the fastest possible speeds on TNT’s network.
Step-by-Step Configuration Guide
Here is step by step guide to setup APN on your device whether you are Android or iOS user.
1. For Android Devices:
Here is the step by step tutorial to setup APN on your Android devices:
- Open your device’s Settings app
- Navigate to “Connections” or “Network & Internet”
- Tap on “Mobile Networks” or “Cellular Networks”
- Select “Access Point Names” or “APNs”
- Tap the “+” icon to add a new APN
- Enter the settings as provided in the tables above
- Save the new APN and select it as your default
2. For iOS Devices:
Below are the steps to setup APN on your iOS devices:
- Go to Settings > Cellular > Cellular Data Options
- Tap on “Cellular Network”
- Enter the APN settings as provided
- Make sure the new APN is selected as your default
Troubleshooting Common Issues
It is relatively simple process, but some users might face some issues while setting their APN, so hee are some common issues that users face while setting up APN for their TNT sim for the first time.
1. No Mobile Data Connection
- Verify APN settings are correct
- Toggle Airplane Mode on and off
- Restart your device
- Check if you have an active data plan
- Ensure you’re in a TNT coverage area
2. Slow Internet Speed
- Check your remaining data allocation
- Close background apps consuming bandwidth
- Clear your browser cache and cookies
- Try alternative APNs (e.g., switch between “internet” and “smartlte”)
- Perform a speed test at different times of day to identify peak congestion periods
3. Unable to Find APN Settings
- Update your device’s software to the latest version
- Reset network settings (Note: This will remove saved Wi-Fi passwords)
- Contact TNT support for device-specific guidance
Advanced Optimization Techniques
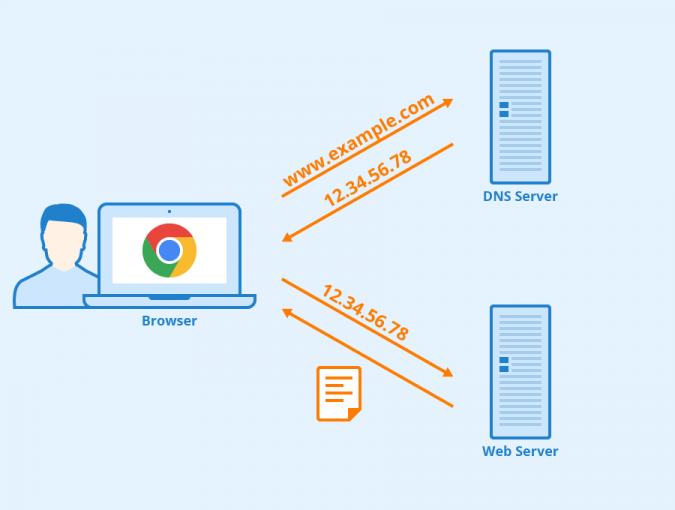
To further enhance your TNT internet experience, consider these advanced techniques:
- Network Mode Selection: On Android, go to Settings > Mobile Networks > Preferred Network Type and select “LTE/WCDMA/GSM (auto connect)” for the best balance of speed and coverage.
- DNS Optimization: Use custom DNS servers like Google (8.8.8.8, 8.8.4.4) or Cloudflare (1.1.1.1) for potentially faster browsing speeds.
- Data Compression: Enable data compression in your browser settings to reduce data usage and potentially increase browsing speed.
- Regular Network Reset: Periodically reset your network settings to clear any potential configuration issues.
Maximize Your TNT Internet Experience
To get the most out of your TNT internet connection here are some personal tips to better optimize your internet :
- Regular Updates: Keep your device’s software and apps updated for optimal performance.
- Signal Boosting: Consider using a signal booster in areas with weak coverage.
- Time Management: Schedule large downloads during off-peak hours for faster speeds.
- Quality of Service (QoS): If your router supports it, implement QoS settings to prioritize important traffic.
TNT Customer Support
For personalized assistance with APN settings or any other TNT-related queries:
- Dial *888 free from your TNT number
- Call +632 8848 8878 if you’re abroad
- Visit the TNT website for live chat support
- Use the TNT mobile app for quick access to customer service
Conclusion
By implementing these optimized TNT internet settings and following our advanced tips, you can significantly enhance your mobile internet experience. Remember, network conditions can vary, so don’t hesitate to experiment with different configurations to find what works best for your specific location and usage patterns.We’d love to hear about your experience with these optimized settings. Have you noticed a significant improvement in your internet speed? Share your results in the comments below!